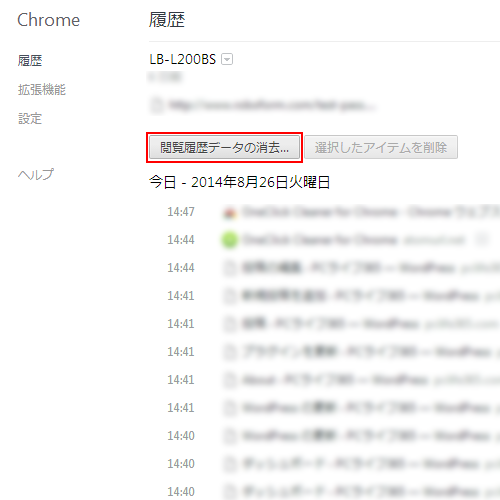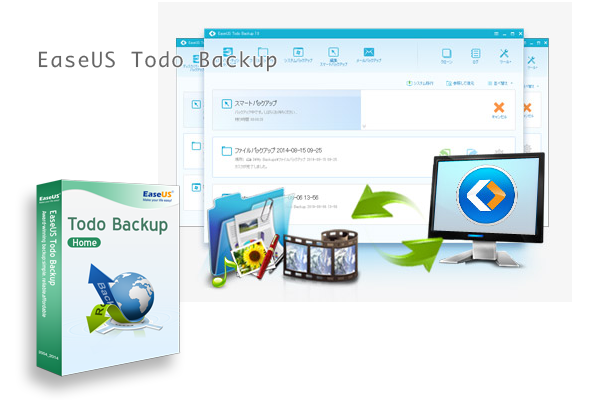定期的な部屋の整理整頓、年末の大掃除といっしょに考えたいパソコンのデータ整理とバックアップ。
。。。ですが、重要だけど緊急ではないバックアップという作業を面倒だ、と思う人が多いと思います。私も面倒くさがりなので、カンタンでなるべくソフトを起動する回数が少ないバックアップソフトを探して使うようにしています。
ここでは、バックアップソフトを選ぶ基準とおすすめのバックアップソフトをまとめてみました。
— 知っておきたい知識 —
バックアップの2つの方法
- まるごとバックアップ
- ファイル単位のバックアップ
- 使用中のハードディスク
- USBメモリ
- CD-R/DVD-R/BD-Rなどの記録メディア
- オンラインストレージ(DropboxやGoogleドライブなど)
バックアップソフトの上手な使い方
目的別にバックアップソフトを使おう!
バックアップの2つの方法
1. まるごとバックアップとは?
ハードディスク丸ごと、ハードディスクを引っ越すときにや、バックアップした状態に戻したい時に便利な方法です。
2.ファイル単位のバックアップとは?
マイドキュメント・フォルダのような必要なフォルダの中身をバックアップする方法です。
データはどこに保存するの?

バックアップデータはどこに保存するのかも慎重に決めておきたいポイントです。
データの保存先は大きく分けると以下の4つになります。それぞれのメリット・デメリットを理解してくと、仕事やプライベートでもデータ活用が便利になりますよ。
1.使用中のハードディスク
2.USBメモリ
3.CD-R/DVD-R/BD-Rなどの記録メディア
4.オンラインストレージ(DropboxやGoogleドライブなど)
1.使用中のハードディスク
メリット:バックアップソフトをインストールさえすれば、すぐにデータをバックアップできます。
デメリット:OSが起動しなくなったら、せっかくバックアップしたデータを利用できません。
※個人的には、別のハードディスク(USB外付けハードディスクがおすすめです)
周辺機器が豊富なお店:Sofmap
2.USBメモリ
メリット:バックアップソフトがなくても、USBメモリがあればカンタンにコピーできます。
デメリット:USBメモリは小さいので紛失しやすいです。
※バックアップソフトで定期的に自動バックアップする設定がお勧めです。
3.CD-R/DVD-R/BD-Rなどの記録メディア
メリット:まるごとバックアップにも対応できます。(容量によりメディアが複数枚必要です)
デメリット:記録メディアに書き込みができるドライブを準備する必要があります。
※年々データ容量が増えますので、BD-RやBD-XLなど大容量に対応したバックアップソフトがお勧めです。
4.オンラインストレージ
DropboxやGoogleドライブに利用頻度の高いファイルを保存しておくという方法です。
メリット: 保存先をオンラインストレージに設定することでサーバー上に自動亭にバックアップされる。
デメリット: ログインパスワードを忘れるとデータにアクセス出来ない。容量に制限がありすべてのファイルをバックアップできない。
※ストレージは有料・無料があったり、無料で保存容量が増やせる方法があるので上手に使いたいですね。→Dropboxのお得な容量アップ作戦!
バックアップソフトの上手な使い方
前述のメリット・デメリットを理解して状況に応じてバックアップをするようにしましょう。バックアップソフトは操作が簡単なもの、わかりやすいものを選ぶとバックアップ作業の苦痛から開放されます!
目的別にバックアップソフトを使おう!
OSが壊れることは想定せずに、とにかく使用頻度が高いデータをバックアップ出来れば良い、と考えるのであれば、USBメモリとオンラインストレージがおすすめです。
USBメモリはパソコンに取り付けたまま2年以上使っています(笑)使うときはじゃまにならないUSBメモリを選びましょう!
» 身の回りのメモリをmicroSDメモリに統一しよう!
オンラインストレージはDropboxを使っています。ブックマークや誰かと共有したいファイル(画像や文書)はフォルダを作るようにしています。 無料で容量を増やすならこちら! » ドロップボックス+500MB増量